A complete software TNC for the radio amateur
documented by sv3ora
Click here to download the software
The software that you can download by clicking the link above, contains an excellent program which can be used as a complete TNC which is implemented in software. It takes care of everything in software and it outputs (and inputs) the relevant tones to your transceiver. I have used it to transfer files from one computer to another one, using just a pair of stereo audio cables. Sure, it can be done in other ways, but this has a speed of 19.2KBps (when relevant modem is chosen) and it uses just audio bandwidth.
With this software you can do things such as:
Unzip the
file to a folder and then run the modem program "soundmodem.exe" if you
intend to make a link through HF with limited audio bandwidth, or
"hs_soundmodem.exe" if you intend to make a link through wide
bandwidth, like when linking two computers through audio cables. The
audio bandwidth of your transceiver (and the other HAMs transceivers
you want to connect to) determines which of the two files you should
run and so what is the maximum data transfer speed. Each file, contains
different sets of modems with different speeds and bandwidths required.
Obviously, both you and the other HAMs, must use the same program and
modem in order to communicate.
When the modem program runs, select the type and speed of the connection. In HF, low speed connections should be chosen. The same type and speed of connection should be chosen from all the HAMs who wish to communicate within a group.
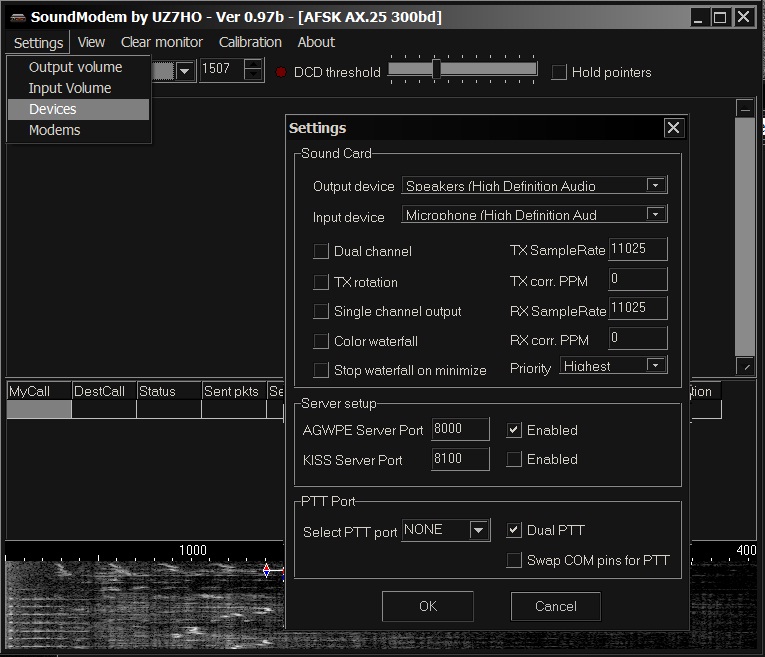
Now it is
time to setup your sound card correctly. Select "Settings > Devices"
and check your sound card settings, especially the "Output device" and
"Input device". Then click "OK".
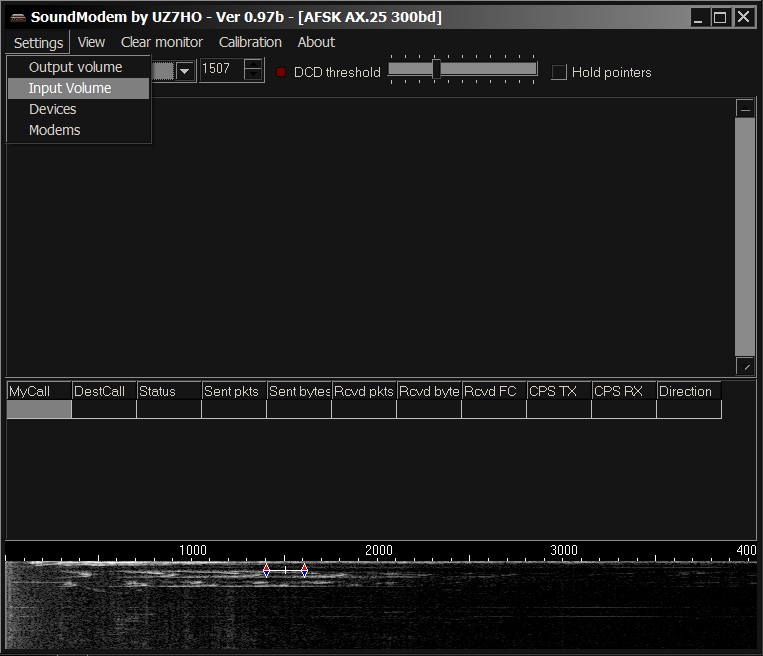
Then you
have to select the volume levels for the input and the output of your
sound card. Select "Settings > ouput volume" and "Settings >
input volume" to set these levels. A bit of trial end error may be
needed at this step to establish a correct connection later on.
Alternatively, you can set these settings by manually opening your
Windows sound mixer program.
Then,
without closing the "soundmodem.exe" program, run the "Term.exe". This
is the software that enables you to "do things" when you are connected
with other HAMs.
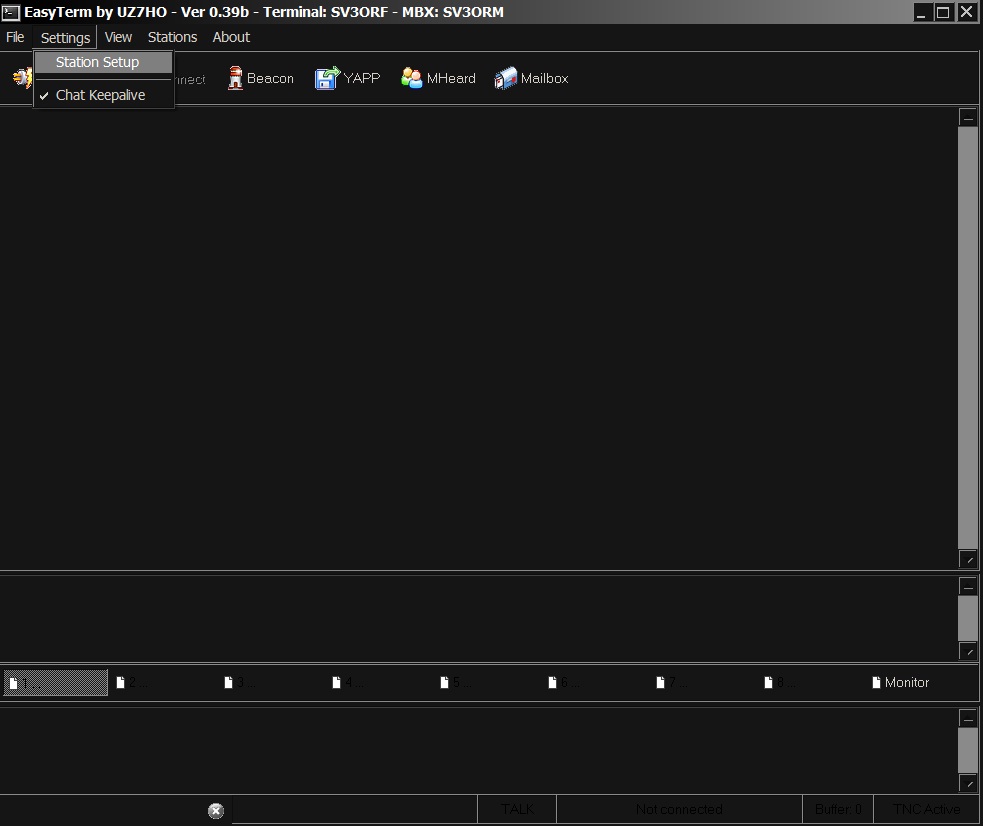
The very first time you run this program, you have to select "Settings > Station setup".
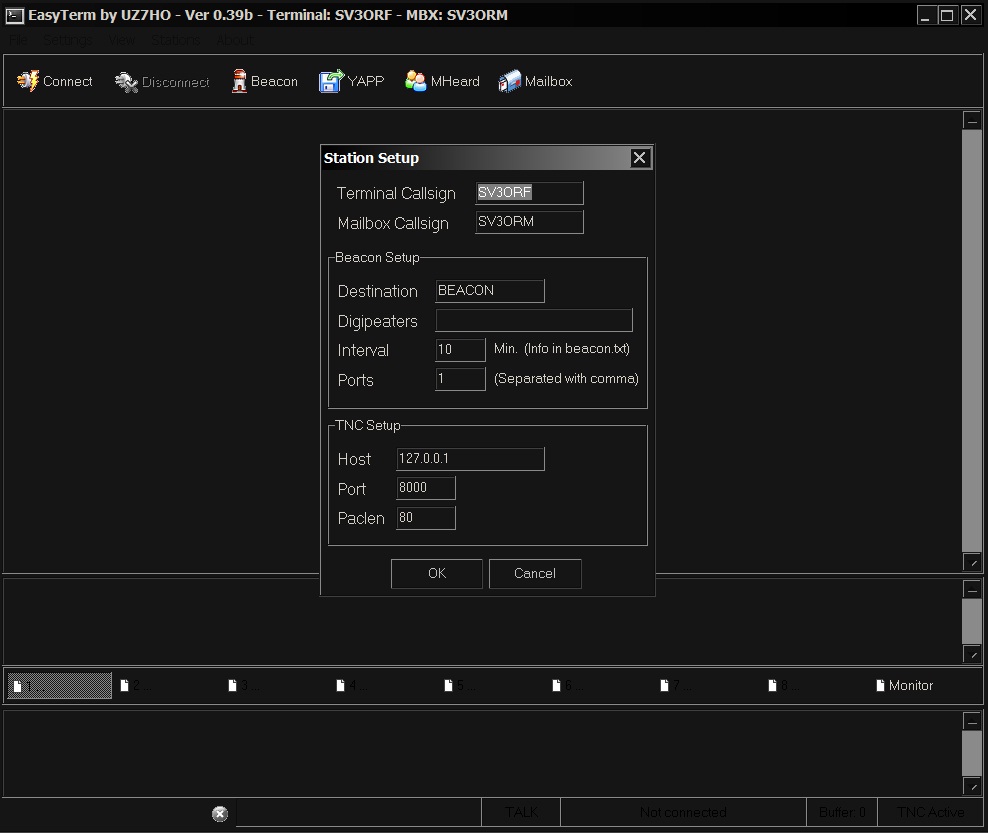
In the
"Terminal callsign" type in your callsign. In the Mailbox callsign type
in your callsign but replace the last letter with another letter
(letter "M" is shown in the picture above). The mailbox callsign is
used by other HAMs to connect with you to send you an email. They
cannot connect to your callsigh and send you email, they have to
connect to your mailbox callsign. After you finish with these settings
click "OK".
In the previous screen, click the button "Connect" and in the displayed window type in your callsign in the "Callfrom" and then the callsign of your HAM friend you want to connect to, in the "Callto". Then click "Connect".
Note, as
I mentioned before, if you want to send a mail to someone, you have to
enter his mailbox callsign in the "Callto", instead of his callsign.
Your transceiver should start to transceive tones if your PTT works ok. If the other HAM you want to connect to, has the program running and the same settings, then you should be able to connect to him.
Note that
you can connect to more than one HAMs at the same time. In the bottom
end of the program, there are 8 tabs. Click each of these tabs and then
repeat the connect process, bu calling another HAM of course, not the
one you have previously connected to.
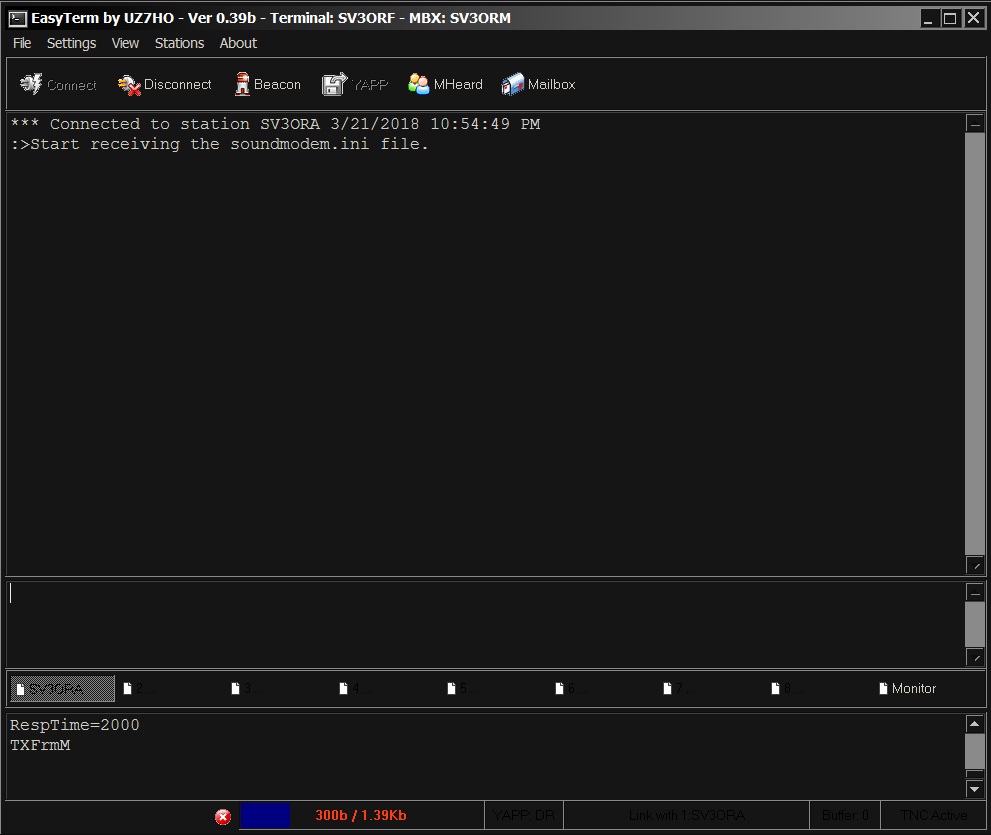
When the connection is established, you can chat with other HAMs and you can also send and receive files with them. To send a file, click the "YAPP" button and select the file from your computer. Received files, are automatically saved into the folder "YAPP", which is inside the folder where the program runs from.
Note that you do not need to be on your computer to receive files. Hams can connect with you as long as you have the program running and send you files.
Sending and receiving emails
To send an email to a HAM you have to connect to his mailbox callsign and not to his HAM callsign. Just type the mailbox callsign in the "Callto" as shown in the picture above, then click "Connect".
After you connect, type "Help" in the terminal window, to see the list of available commands.
To send the email, type "S" then a space and then the mailbox callsign of the HAM you want to send the message. For example "S SV3ORM", to send an email to the SV3ORM mailbox. Follow the steps in the wizard in the terminal wondow, to write and send the email.
To read
the received messages, you can use the read commands in the terminal,
or you can click on the "Mailbox" icon, to open the graphical reader.
Playing games
There are
some games that you can also play with other HAMs. Here is an example
of the chess game. The procedure is similar to the other games inside
the folder. Without closing the "soundmodem.exe" program, click at the "Chess.exe" to run the chess game. Note, the
"Term.exe" program must be closed when you run chess and other games.
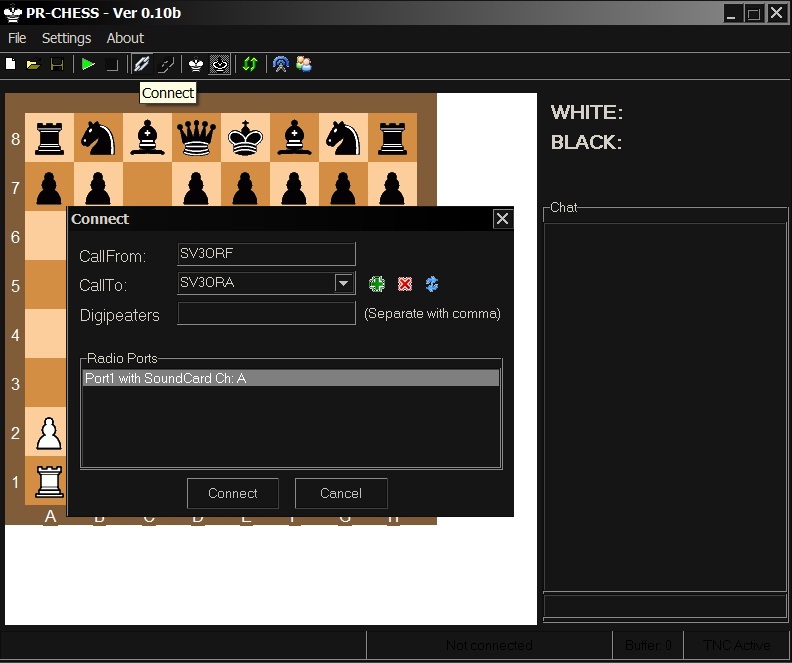
Click the
link icon to connect to a HAM. Type your callsign and the other HAMs
callsign in the "Callfrom" and "Callto" respectively. Then click
"Connect".
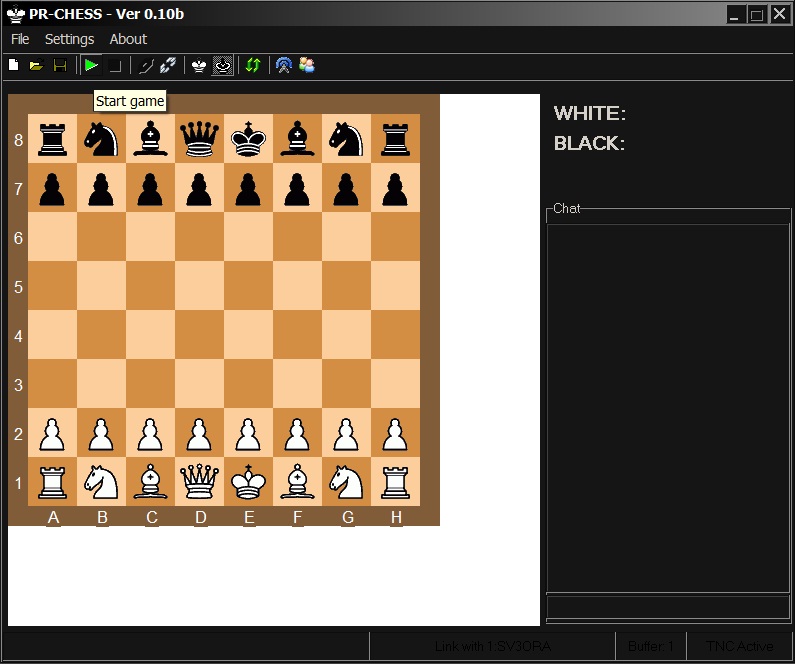
To start
the game, click the green triangle icon "Start game". Note, only one of
the two opponents has the ability to start the game.